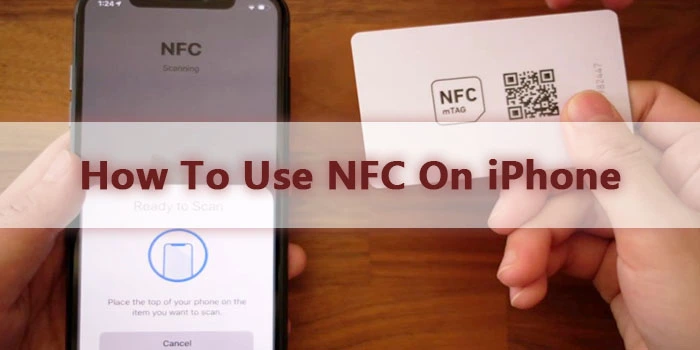NFC, also known as Near Field Communication, is just like the technological magic that allows your iPhone to chat with other nearby devices. Imagine it as a great feature your phone has had since the days of the iPhone 6. It is like a digital high-five, allowing your iPhone to share things when approaching other devices.
You may have taken advantage of your credit card to pay for something or taken advantage of your smartwatch to get on a bus; these actions use the same NFC technology. And guess what? Your iPhone also has it, and it is not just for buying lunch or taking a walk. It is a digital Swiss Army knife with many tricks. This guide shows you how to turn on your iPhone NFC reader and discover all the intelligent things you can do with it.
What is NFC?
The NFC, or Near Field Communication, is like a superhero’s handshake for your phone. This allows your phone to chat with other good devices or labels when they are really close. You’ve probably done this before if you took advantage of your iPhone to pay in a store – it is because of NFC Magic! But wait, there is more than this amazing technology. You can get small labels for your home and make your iPhone do amazing tricks.
Paste a label on your plant, and every time you water it, just wave your iPhone nearby. It will remind you when you have to water this plant again. How great is that?
Companies also get into fun! They use the NFC so that your iPhones can do fast tasks. Have you ever heard about application clips? These are like small applications that only appear when you need them. Imagine ordering a meal or renting a super-fast scooter with just one touch on your iPhone. Thus, the NFC is not just for payments; it’s like giving your iPhone a secret power to facilitate life.
How to Enable NFC Reading on Your iPhone
Turning on the NFC app on your iPhone is like flipping a switch to make it able to talk to other nearby devices. If you have a newer iPhone, it’s like having a superhero power called background labels. This means that your iPhone can chat on the NFC labels every time the screen is awake; no additional steps are required.
But if you use an older iPhone, you must take fewer steps. Here are guidelines that can help you;
For the iPhone 8 or 7, slide from the bottom of its screen to open the control center. If you have an iPhone X, then slide down from the top right corner.
Search for the NFC label reader icon – It’s like a magic wand for your iPhone. Get it, and Voila! NFC is now ready to play on other devices.
If you don’t find the NFC tag reader icon on iPhone 7, 8, or X, you really don’t need to worry. You can still add it to your control center by following simple steps:
- Open the setting app – It’s like the Command Center for your iPhone.
- Scroll down and open the control center. This is where you can customize what your control center can do.
- Look for the NFC label reader in the “More Controls” section. It’s like finding a new friend for your control center.
- Press the (+) icon next to the NFC label reader. Now, this is the official part of your control center crew.
Now, you are ready to enjoy the NFC’s miracles with a single touch on your iPhone. Easy peasy!
Which iPhones allow NFC reading?
Want to know if your iPhone can enjoy the NFC’s miracles not?
Let us make this clear to you!
iPhones with automatic NFC (background tag reading):
- iPhone 15 series (15, 15 Plus, 15 Pro, 15 Pro Max)
- iPhone 14 series (14, 14 Plus, 14 Pro, 14 Pro Max)
- iPhone 13 Series (13, 13 Pro, 13 Pro Max, 13 Mini)
- iPhone SE (3rd -generation)
- iPhone 12 (12, 12 Pro Max, 12 Mini) Series
- iPhone SE (2nd Gen)
- iPhone 11 Series (11, 11 Pro, 11 Pro Max)
- iPhone XS and XS max
- iPhone XR
Manual NFC Tag Reader iPhones:
- iPhone X
- iPhone 8 and 8 plus
- iPhone 7 and 7 plus
If you have one of the latest iPhones from iPhone 7 and up, the NFC will likely be automatically in the background. But if you are shaking an iPhone X, 8, or 7, you must manually activate the NFC label reader.
5-Easy Ways to Use NFC on iPhone
1. Keep your iPhone near the NFC tag, and let the magic begin!
If you have one of the newest iPhones, it is the same as having a small technological magician inside. A message will pop up on your screen when you bring your phone near the NFC tag. It’s like your phone says: “Hey, I see something great here!” Simply touch that message, and your phone will do a special trick.
For example, tapping the message will open an application, take you to a website, or even pay without touching anything. But here is the great part: your phone is very careful. NFC Magic only works when your phone is awake (screen on) and sleeps a little when you wear some applications, such as your Apple Pay wallet.
It is not necessary to physically touch the tag with your phone; just take it and let the notification guide you. It is like having a friendly conversation between the iPhone and the NFC tag. Easy.
2. Turn on your NFC reader on your older phone:
For the old iPhones, as before XS, they do not automatically read the NFC in the background. But do not worry; you can still make them join NFC by manually turning on the NFC.
Here is an easy guide:
- If you have an iPhone SE or an iPhone 8 or previous, slide from the bottom. For other older models, slide down from the top right corner.
- Look for the NFC symbol at the control center. It’s like a lot of curves, like a wi-fi symbol. Give it a tap to open the NFC tag reader.
- Now, bring your phone near the NFC label, and it is ready to read.
There is no stress if you cannot find the NFC button in its control center. You can add it like this:
- Go to settings; it is just like the brain of your iPhone.
- Search and touch the control center.
- In the “More controls” section, select the NFC tag reader.
- Touch PLUS (+) next to the NFC tag reader to add it.
And there you have it! Now, your oldest iPhone is ready to scan NFC tags with just a simple tap. It is so easy!
3. Make contactless payments using NFC technology:
Ready to make payments without touching anything? Start with Apple Pay and NFC Magic! This is what you need to do:
- Set Up APPLE PAY:
Active Apple Pay and add your card to your wallet.
- Make contactless payment:
Look for a card reader with an Apple Pay or NFC symbol(it looks like wi-fi).
Double-click on the Edge button on the right side of your phone. That carries your default card.
- Verification Time:
Use a facial identification, touch ID, or your access code to confirm that you want to use Apple Pay.
- Close and finish:
Keep your phone near the Apple Pay or NFC symbol to the card reader.
Keep it there until you see “done” at the bottom of your screen under a blue verification mark in a circle.
Extra Tip:
If you want to use a different card, touch the card image and select another before keeping your phone near the reader.
And that’s it! Making payments on your phone has become a breeze. No need to even touch, just a little magic with your iPhone and NFC. Easy, right?
4. Activate App Clips with NFC Reader:
Imagine your phone as a small wizard that can do great tricks when it reads special tags. These tricks are called app clips and as a mini-action that your phone can do without downloading a complete application.
This is how you did magic:
If you see something with an app clip tag (like a sticker), rejoice!
Take your phone near the tag. Wait for a warning to appear: this is your phone that says: “Hey, there is something great here!” Then, touch “open” or “play” on the notification.
What are app clips?
They work as shortcuts for applications. Your phone takes a specific action without downloading the entire application.
Examples of magic:
- Rent a bicycle from a kiosk.
- Order food from a restaurant without getting a complete application.
- And thus, your phone becomes a magician who does great things with a simple tap. There is no need to spoil your phone with additional applications; just enjoy the magic of app clips! Easy.
5. Create Custom NFC automation using NFC shortcuts:
Transform your phone into a superhero that reduces work by creating custom NFC automation. It’s like giving your phone a secret code: Scan an NFC sticker, and your phone knows exactly what to do.
Here is the easy way to configure it:
- Get some NFC blank stickers online or from a store.
- Then, find shortcut applications on your phone.
- Then, touch “automation” below.
- Then, press “Create personal automation.”
- Then, move down and touch “NFC.” Select
- “Scan” and wave your phone near the sticker.
- To add the action, touch “Next” after “add action.”
- Choose what you want your phone to do, like how to open an application or call a friend.
Final touch:
Touch “Next” in the top right corner.
Check your magic on the confirmation screen.
No more confirmations:
If you want to run your automation without asking each time, turn off “ask before running.”
And here you go! Your phone is now an assistant, ready to perform tasks with a simple NFC scan. It is not necessary to touch applications; let the magic happen. It’s easy and great.